Overview
Problems with your network license can be caused by:
- Problems with the drivers of the protection key (dongle protecting the network license).
- Problems with the “Sentinel LDK License Manager (hsplms)” service.
- Problems with the “Hasp Loader” service.
- Problems with the Firewall or an antivirus program.
Prerequisites
- Verify that no other applications are running.
- You need administrator rights. If you are not administrator of your computer, get help from your IT manager.
Basic trouble-shooting
1. Make sure that the computer/server hosting the protection key is switched on.
2. Make sure that the protection key is working (a red light on the key indicates that it is recognized and working).
3. Make sure that you have access to the Sentinel Admin Control Center:
On the computer/server hosting the protection key: Enter http://localhost:1947 in your Internet browser.
-> The “Sentinel Admin Control Center” should be displayed.
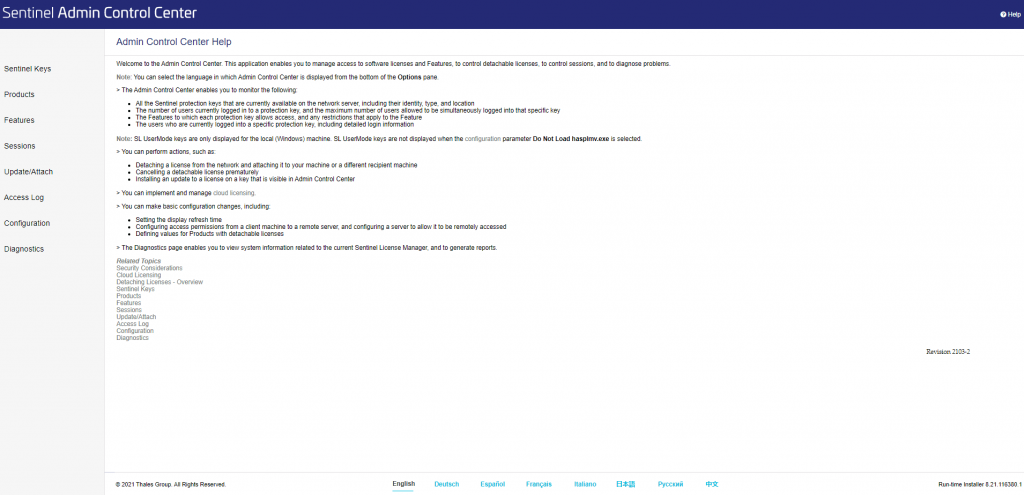
If there is a problem, make sure that the most recent driver is correctly installed. Advanced information…
Advanced trouble-shooting
Note: It might be a good idea to get help from your IT manager.
4. Find and stop conflicting services (“Sentinel LDK License Manager (hsplms)” and “Hasp Loader”)
The following services must be running:
- “hasplms” (“Sentinel LDK License Manager”), and
- “HASP Loader” (“HASP License Manager”).
Note: The “HASP Loader” service is NOT necessary if your protection key is “driverless”. Learn how to verify if your protection key is “driverless”…
Check if these services are listed and running:
- Click on the Windows Start button.
- Type “taskmgr“, and press Enter. The “Windows Task Manager” is displayed.
- Find the services “hasplms” (“Sentinel LDK License Manager”), and “HASP Loader” (“HASP License Manager”), and check if their status is “Running“.
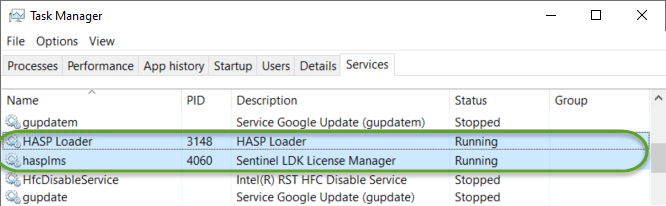
If the services are not listed, try to find out if there are conflicting services:
If the “hasplms” and HASP Loader” services are not listed, get help from your IT manager, to find out if another service is running on the respective port:
– Port TCP 1947 is needed to run the “hasplms” service (“Sentinel LDK License Manager”)
– Port UDP 475 and TCP 475 is needed to run the “HASP Loader” service (“HASP License Manager”)
-
- Open the “Command Prompt” window.
- Type “netstat -aon|more” and press Enter. A list of ports is displayed.
- Find the respective local addresses (0.0.0.0:1947 and 0.0.0.0:475), and record the respective PIDs (in the last column).
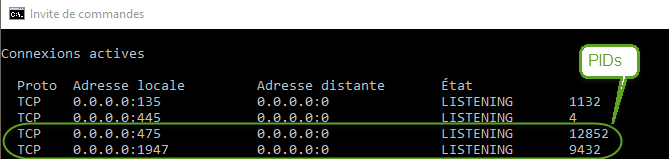
- Open the “Windows Task Manager” > “Services” tab, and use the PIDs you recorded to find out if another service is running instead.
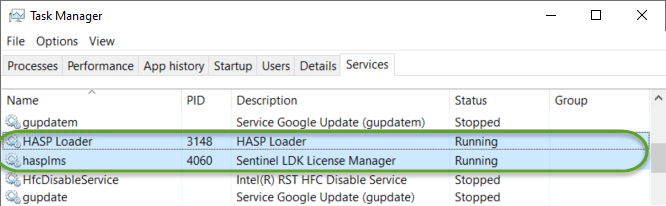
Note: If another service is running on the respective PID, right-click on the row and click “Stop Service”. This will stop the conflicting service for the current Windows session. Ask your IT manager to remove or stop the conflicting services permanently or to run them on a different port.
If the services are listed but are not running, try to re-start them:
Use the “Windows Task Manager” or the “Services” window, to start or re-start the services.
If this fails (service has been running, but the problem occurs again):
- Right-click on the “Sentinel LDK License Manager” service (in the “Services” window), choose “Properties”, and define the following settings in the [Recovery] tab:
– First failure: Restart the Service
– Second failure: Restart the Service
– Subsequent failures: Restart the Service
– Restart service after: 0 minutes - Click on [Apply], and then on [OK].
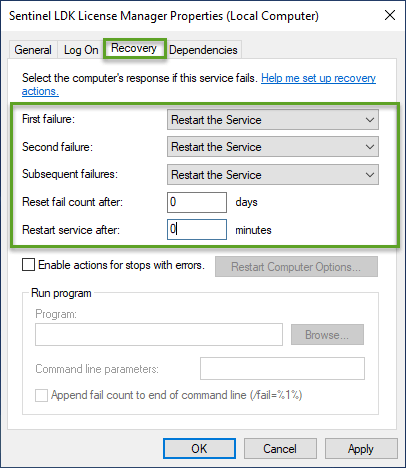
5.Verify the configuration of your Firewall
Tip: You might want to temporarily turn the Firewall off, in order to see if the problem is Firewall-related or not.
Normally, installation (as explained in “How to install and use a network license“) configures the firewall as necessary, adding the following “Allow” rules:
- A “Sentinel License Manager” rule to allow the application access through all ports (normally, port 1974 will be used).
- Two “HASP LM” rules, one defining incoming port 475 in TCP, and one in UDP.
Note: This works well with the Windows firewall. In case of a problem, or when using another firewall, verify the above mentioned points.
To verify your firewall rules (when using the Windows firewall):
“Sentinel License Manager” and “HASP LM” must be part of the “Allowed apps and features“:
- Click on the Windows Start button, and type “Firewall“.
- Click on “Allow an app through firewall”. The following dialog is displayed:
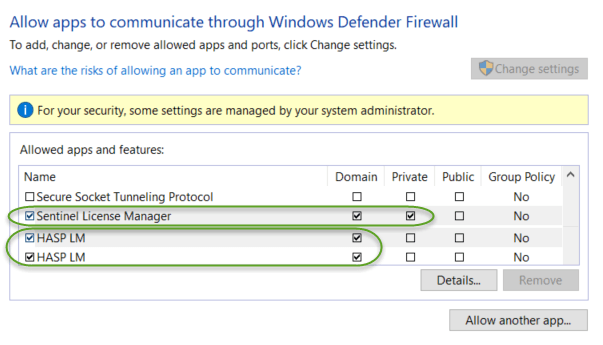
– Verify that the “Sentinel License Manager” app is allowed on your respective networks (for example “Domain” and “Private” network).
– Verify that 2 “HASP LM” apps are allowed on your respective networks (for example “Domain”).
Make also sure that no antivirus software is blocking one of the apps or services.
Restart the software.
6. If you still have problems, please contact the Support team by email at support@digitalsurf.com or via our support center.